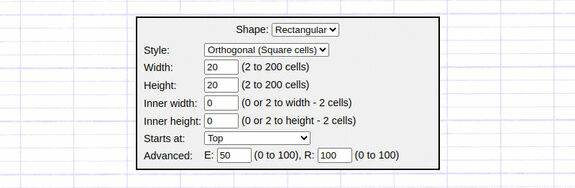Scratch : Créer et Importer un Labyrinthe
Théorie
Créer un Labyrinthe
Dans Scratch, le labyrinthe est un support idéal pour se familiariser avec les déplacements du lutin. Le site web Maze Generator permet de générer un labyrinthe très facilement. La création du labyrinthe s’effectue en définissant une poignée de paramètres.

Les paramètres de création du labyrinthe sur Maze Generator.
Les différents paramètres permettent d’obtenir un labyrinthe adapté à ses besoins :
- Shape : Forme du labyrinthe (rectangulaire, circulaire, triangulaire ou hexagonal).
- Style : Forme du couloir à l’intérieur du labyrinthe (rectangulaire, hexagonal ou triangulaire).
- Width / Height : Largeur / Hauteur du labyrinthe (de 2 à 200 cases).
- Inner width / height : Largeur / Hauteur de la pièce centrale au sein du labyrinthe (de 2 à 198 cases, 0 pour désactiver cette option).
- Starts at : Point de départ du labyrinthe (en haut, en bas ou de la pièce centrale).
- Advanced E : Longueur du chemin à emprunter pour sortir du labyrinthe (de 0 à 100, 0 étant long et 100 étant court).
- Advanced R : Longueur des culs-de-sac (de 0 à 100, 0 étant court et 100 étant long).
Lorsque tous les paramètres ont été définis, il suffit de cliquer sur le bouton "Generate new" pour générer un labyrinthe. La création du labyrinthe est aléatoire, on peut cliquer sur ce bouton plusieurs fois jusqu’à obtenir exactement ce que l’on désire.
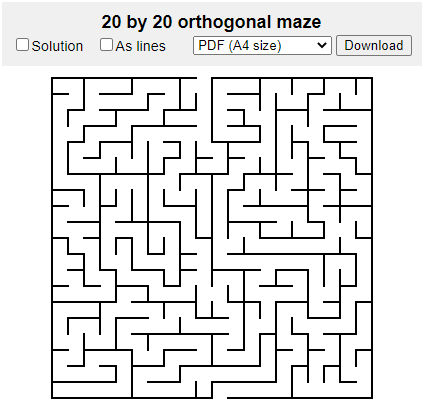
Labyrinthe de dimension 20*20 généré aléatoirement sur Maze Generator.
On coche la case "Solution" si on souhaite voir le chemin à emprunter pour sortir du labyrinthe. On coche la case "As lines" si on souhaite que le chemin à emprunter soit une ligne plutôt qu’un couloir. Dans la liste déroulante, on choisit ensuite le format PNG. Il ne reste plus qu’à cliquer sur le bouton "Download" pour télécharger le labyrinthe.
Importer un Labyrinthe
On peut importer un labyrinthe dans Scratch en cliquant sur "Importer un sprite" dans le menu "Choisir un sprite" en bas à droite de l’écran. On sélectionne ensuite le fichier PNG du labyrinthe téléchargé précédemment afin de l’importer dans Scratch.
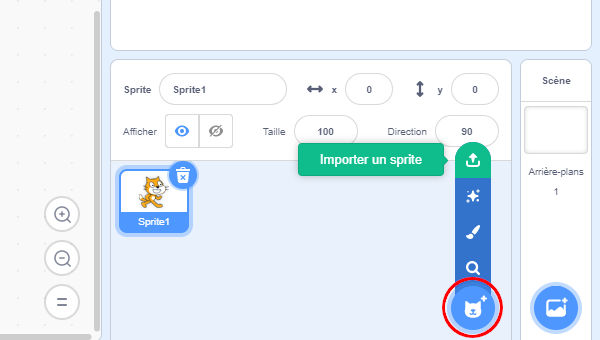
Importation du labyrinthe dans Scratch sous forme d’un sprite.
On peut ensuite changer les dimensions du labyrinthe et du lutin afin qu’il puisse s’y déplacer correctement. Pour changer la taille du labyrinthe, il suffit de cliquer dessus dans la zone des sprites en bas à droite de l’écran afin de le sélectionner.

Le sprite du labyrinthe est sélectionné lorsqu’il est entouré d’une bordure bleue.
On accède ensuite à l’onglet "Costumes" en haut à gauche de l’écran, puis on clique sur le bouton bleu "Convertir en Vecteur". On clique ensuite sur le labyrinthe dans la fenêtre du haut pour modifier facilement ses dimensions.
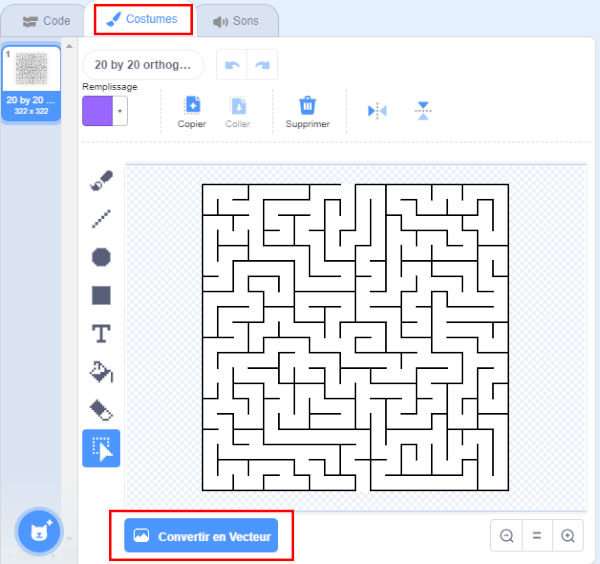
Il faut convertir le labyrinthe en vecteur avant de modifier ses dimensions.
Pour changer la taille du sprite, il faut cliquer dessus dans la zone des sprites en bas à droite de l’écran afin de le sélectionner. On clique ensuite sur la zone de formulaire "Taille" juste en haut pour définir ses dimensions.
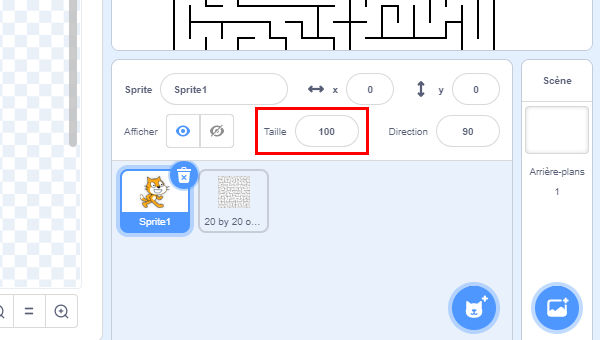
Modification de la taille du lutin dans Scratch.
Lorsque les modifications sont terminées, on peut positionner le lutin à l’entrée du labyrinthe.
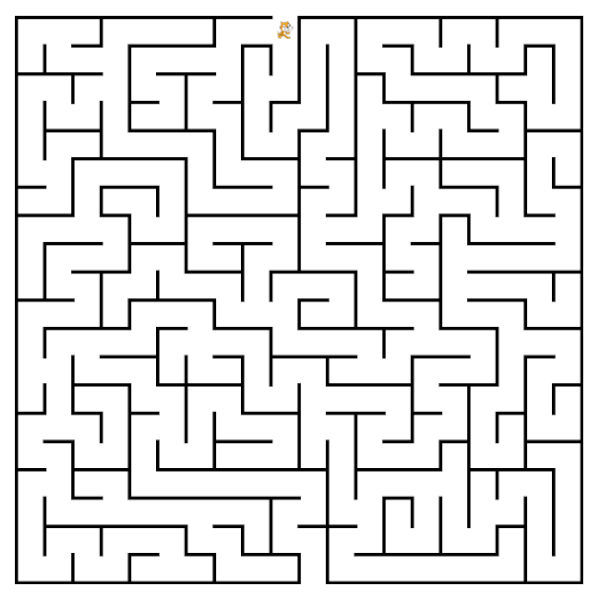
Un petit lutin à l’intérieur d’un grand labyrinthe.
Exercices
Question 1
Question 2
Comment importer dans Scratch un labyrinthe dont on souhaite manipuler les dimensions et la position ?
Question 3
Quelle forme de labyrinthe ne peut-on pas créer à l’aide de Maze Generator ?